
Команда разработчиков GANDIVA произвела очередное обновление системы — одновременны были выпущены три релиза 3.14, 3.15 и 3.16. Предлагаем Вам подробно ознакомиться с обновлениями. Изучайте, применяйте в работе, упрощайте процессы взаимодействия между подразделениями!
| 1 | Параметр релиза | Обновление |
| 2 | Система настройки уведомлений | Внимание! Ранее существующие настройки обнуляются. Новые настройки уведомлений на электронную почту и всплывающих push-уведомлений позволят Вам мгновенно получать информацию о новых поручениях для Вас и Вашей команды |
| 3 | Поиск в сервисе «Проекты» | Используйте «мультивыбор», чтобы свободно ориентироваться в проектах любой сложности. Вы можете осуществлять поиск любого элемента таблицы (название задачи, исполнитель, даты…) |
| 4 | Фильтр объектов в сервисе «Проекты» | Задав номер объекта (заявки, задачи) можно легко найти соответствующую строку проекта. Кроме того, можно отфильтровать объекты по статусам (на рассмотрении, на согласовании, на уточнении) |
| 5 | Цитирование | Используя механизм цитирования можно вставлять комментарии в редакции автора |
| 6 | Отчеты | Проанализировать результаты работы Вашего подразделения и всей компании в целом Вы можете в сервисе Отчеты. В новом релизе изменился внешний вид инструмента: теперь нужные Вам отчеты формируются в соответствующих Сервисах (заявки, задачи) и выгружаются в формате Excel |
| 7 | Роли пользователей | Для нормирования прав пользователей в СУ Гандива вводится понятие ролей: Модератор, Оператор, Оператор подразделения. Теперь Вы сможете самостоятельно, без помощи IT-поддержки, создавать группы ответственности внутри своего отдела/ подразделения, редактировать нормативы, редактировать заявки, работать от имени любого пользователя |
| 8 | Создание заявки и задачи из письма в Outlook | Очень удобно: делегируйте поручения и создавайте заявки непосредственно из Outlook, например, после получения информации от внешних контрагентов или создавайте, руководителей), если Вы получили письмо или Для Вашего удобства мы обновили инфографику блока «Вы инициатор». Теперь ни одна заявка не исчезнет из зоны внимания исполнителя |
| 9 | Фильтры в списке задач | Используйте фильтры для экономии времени. В сервисе произведены небольшие изменения: программа применяет заданные настройки не только к основному списку задач, но и ко всем папкам |
| 10 | Центр управления | Задействуйте все возможности Гандивы: в блоке «Центр управления» вся статистическая информация является кликабельной. Вам достаточно нажать на интересующую вас цифру и Гандива отобразит документы, о которых идет речь |
Ниже приводим краткое описание изменений по новым релизам 3.14, 3.15, 3.16 СУ Гандива.
Изменен внешний вид блока "Отчеты"
Полностью изменен внешний вид блока «Отчеты». Кроме того, отчеты перестали выводиться в систему, взамен этого отчет формируется и выгружается в виде файла Excel.
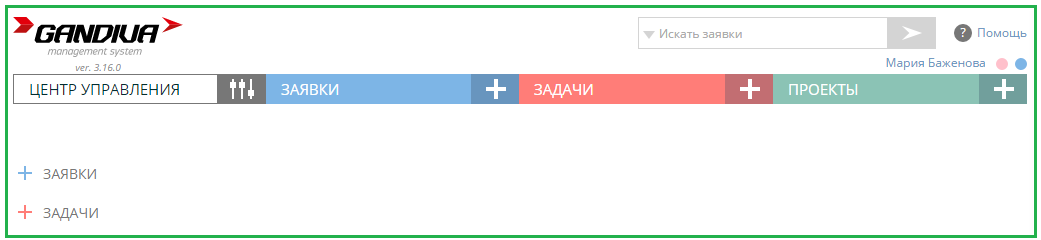
Вы можете раскрыть интересующую вас категорию и увидеть все доступные отчеты:
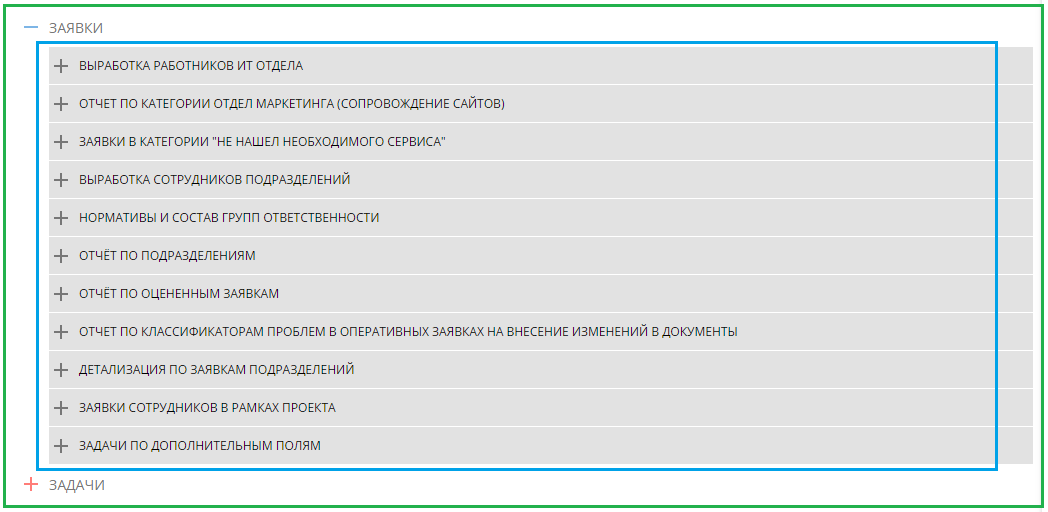
Расщелкнете интересующий вас отчет на  , открывается блок настроек отчета:
, открывается блок настроек отчета:
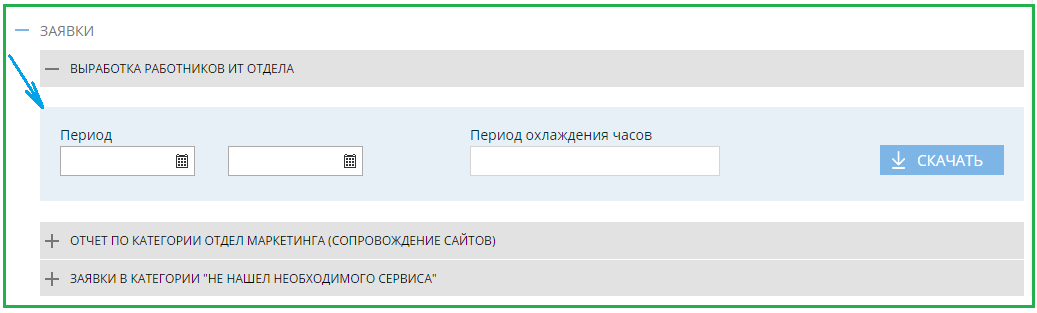
Задайте настройки и нажмите на кнопку «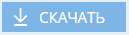 ». Отчет будет выгружен в виде файла Excel.
». Отчет будет выгружен в виде файла Excel.
Контроль за лицензиями
Контроль за лицензиями можно осуществлять двумя способами:
1. Снять Отчет по лицензиям. Для этого пройдите по следующему пути:
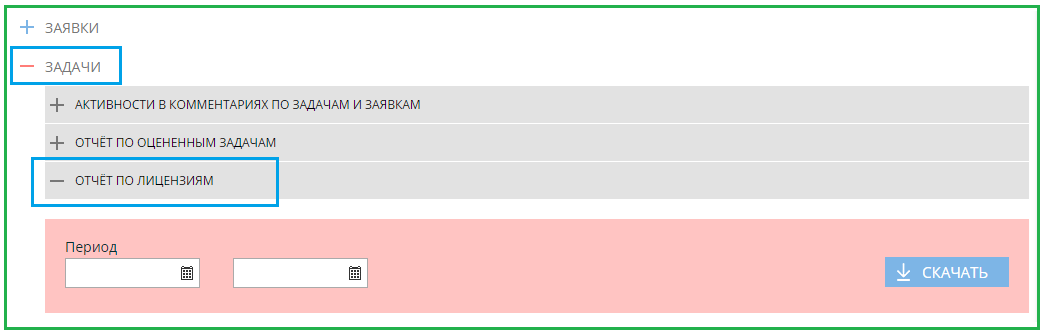
Достаточно задать период и нажать на кнопку «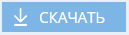 ».
».
2. Посмотреть online таблицу использования лицензий. Для этого пройдите по следующему пути:
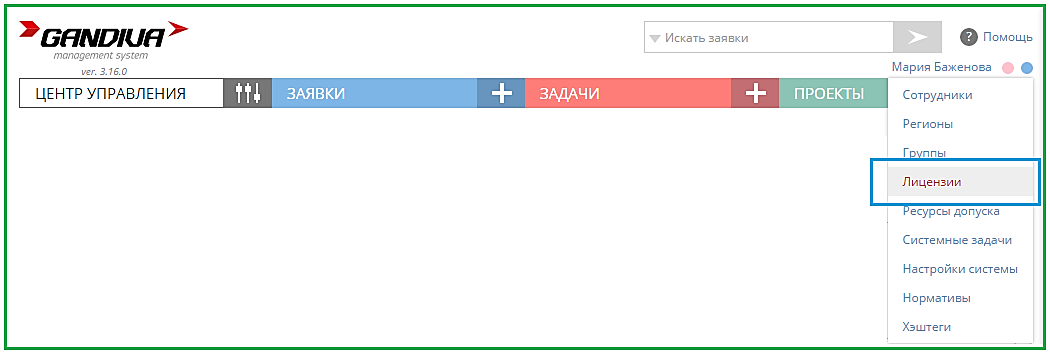

Раскройте список пользователей на « », выводится количество используемых лицензий по каждой категории:
», выводится количество используемых лицензий по каждой категории:

Раскройте категорию на « » и программа выведет данные по конкретным пользователям.
» и программа выведет данные по конкретным пользователям.
Роли
С целью нормирования прав пользователей в СУ Гандива вводится понятие ролей. Каждая роль предоставляет пользователю определённый набор прав.
Модератор — пользователь, который:
- Видит все заявки.
- Может редактировать любую заявку: удаление комментариев и файлов.
- Работать от имени любого пользователя (при этом в истории изменений будет указано, что изменение было внесено сотрудников N от имени сотрудник M.
Оператор — пользователь, который занимается настройкой системы:
- Создает группы ответственности.
- Создает новые подразделения.
- Создаёт и редактирует нормативы.
- Создает новых пользователей.
- Редактирует права пользователей.
Оператор подразделения — пользователь, который:
- Создает и редактирует нормативы своего подразделения.
- Создает группы ответственности для пользователей своего подразделения.
Таким образом для более удобной и оперативной работы внутри каждого отдела/подразделения может быть выбран сотрудник, которому по заявке в Гандиву будет предоставлена роль «Оператор подразделения». Благодаря чему вы сможете самостоятельно, без помощи IT-поддержки создавать группы ответственности внутри своего отдела/ подразделения, а также создавать и редактировать нормативы.
Внимание пользователей с ролью «Оператор». Для того, чтобы предоставить сотруднику роль «Оператор подразделения» пройдите по следующему пути:
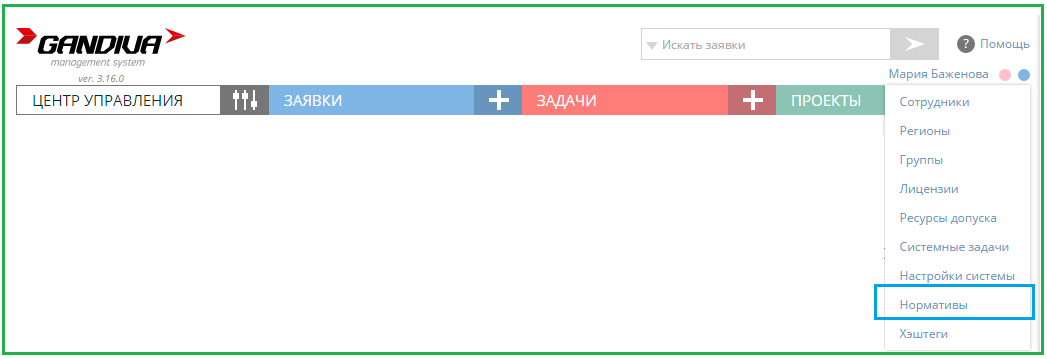
Далее нажмите « »:
»:
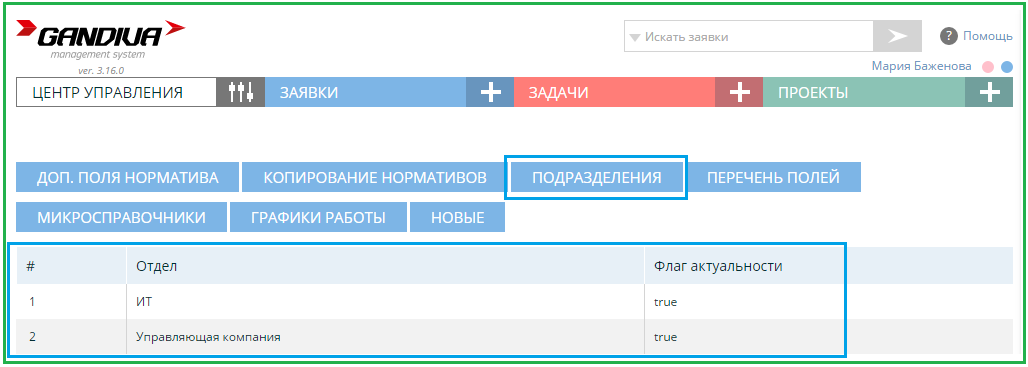
Выберите интересующее вас подразделение, нажмите на него правой кнопкой мыши и выберите вариант «Редактировать»:
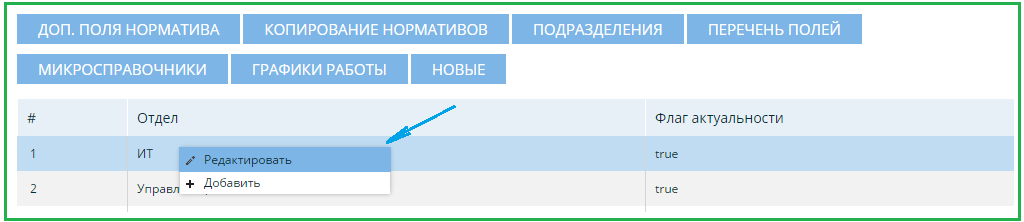
Открывается окно редактирования подразделения, в котором вы можете добавить пользователей, которые получат роль «Оператор подразделения»:
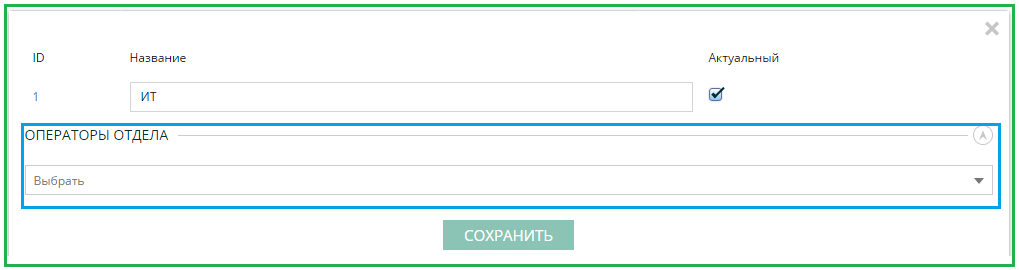
Создание заявки/задачи из письма в Outlook
Добавлена возможность создавать заявку и задачу непосредственно из письма в Outlook. Для того чтобы у вас появилась такая возможность, в первую очередь обратитесь в IT-поддержку для установки дополнительной надстройки в Outlook.
После чего в Outlook у вас появится дополнительная вкладка «СУ «Гандива»:

Далее нажмите на кнопку «Регистрация в АПИ»:

В открывшемся окне укажите данные, приведенные на скриншоте:
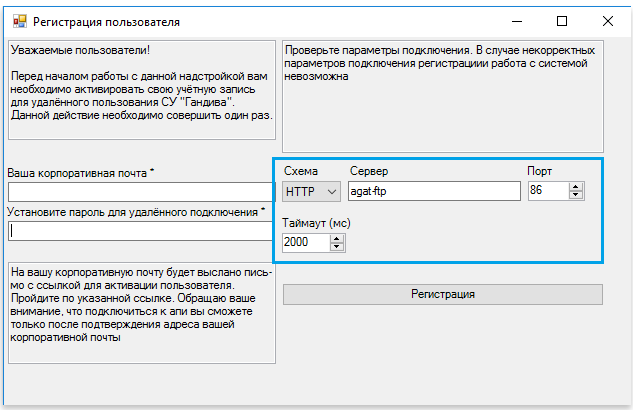
В полях «Ваша корпоративная почта» и «Установите пароль для удаленного подключения» введите данные своей почты и пароль:
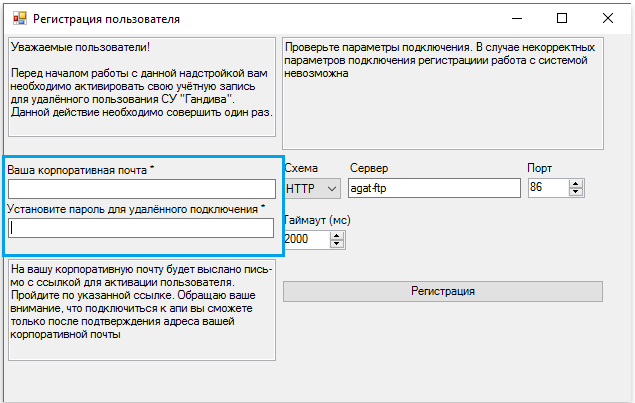
После чего нажмите на кнопку « ».
».
Вам на почту придет письмо с подтверждением регистрации, в котором будет указана ссылка, по которой необходимо пройти.
После того ваш аккаунт будет активирован, нажмите на кнопку «Подключение к сервису»:

В открывшемся окне укажите данные, указанные на скриншоте:
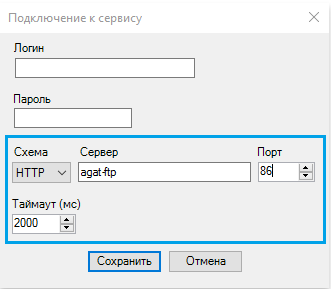
В поле «Логин» и «Пароль» введите данные, указанные вами ранее.
Далее нажмите на кнопку « ».
».
После чего у вас появится возможность создавать заявку и задачу непосредственно из письма в Outlook.
Для этого в письме достаточно нажать на соответствующую кнопку:
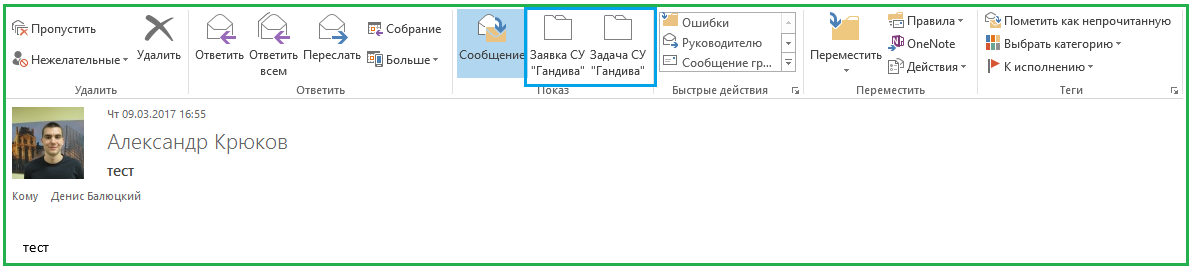
Для полноценной работы необходимо произвести следующие настройки:
- Вы можете задать конкретные категории заявки, и тогда созданная из письма заявка будет сразу же формироваться на заданные категории.
Задать категории вы можете здесь:

- Если вы хотите, чтобы текст письма всегда автоматически попадал в описание заявки/задачи, нажмите настройку «Вставлять текст письма»:

Выберите одну из настроек: каким образом в созданную заявку/задачу будут прикрепляться вложения (выбрать можно только 1 вариант):
- Прикрепить письмо целиком – в заявку/задачу будет прикреплено письмо целиком вместе со всеми вложенными файлами;
- Прикрепить вложения - в заявку/задачу будут прикреплены все вложенные в письмо файлы;
- Ничего не прикреплять – в заявку/задачу не будет прикреплено ничего.

После чего сохранить заданные настройки на кнопку «Сохранить настройки»:

Фильтры задач
Когда вы задаете фильтры в списке задач, программа применяет заданные настройки не только к основному списку задач, но и ко всем папкам:
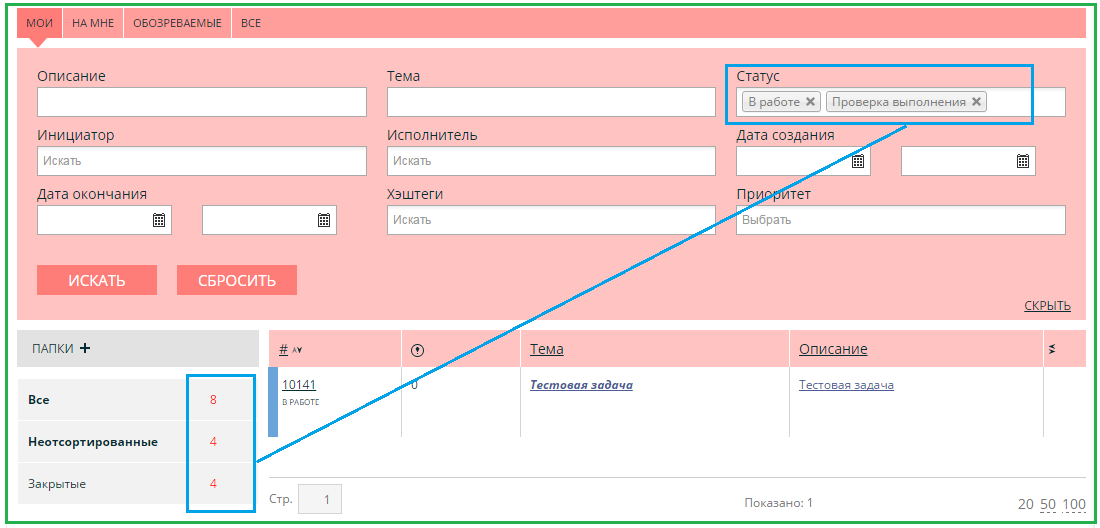
Отображение картинок
При нажатии на картинку во вложении, картинку в комментарии или вложение в комментарии, открывается картинка в полном размере. Вы можете сохранить ее, нажав правой кнопкой мыши и выбрав вариант «Сохранить как».

